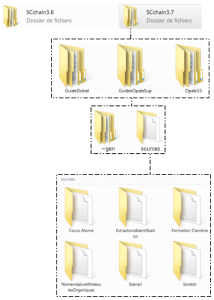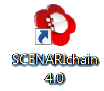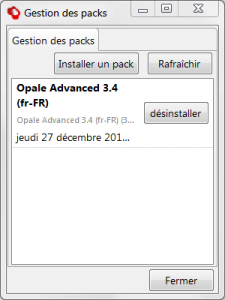Installer l'environnement de travail SCENARI
Cette partie présente l'installation du gestionnaire de chaînes éditoriales SCENARI dans sa version 4.2 et l'ajout d'un modèle de documents[1] : la chaîne éditoriale Opale dans sa version 3.7.
La méthode pourra être réitérée pour d'autres modèles de documents disponibles sur le site officiel de Scenari.
L'installation se fait en 2 étapes :
Installation de ScenariChain - Desktop 4.2 dont la dernière version stable remonte à Novembre 2018 et est en version 4.2.1.07.
Installation du modèle documentaire Opale 3.7
1 - Installation de SCENARI Chain - Desktop
Méthode : Installation sur Windows
Le client se télécharge ici
Méthode : Installation sur Gnu/Linux
Ubuntu
On rajoute un dépôt, ce qui permettra au client d'être toujours à jour.
echo "deb http://scenari-platform.org/deb `lsb_release -sc` main" | sudo tee -a /etc/apt/sources.list.d/scenari.list
Ajout de la clé d'authentification du serveur sur le pc :
wget -O- http://scenari-platform.org/deb/scenari.asc | sudo apt-key add -
Mise à jour des dépôts puis installation :
sudo apt-get update && sudo apt-get install scenarichain4.2.fr-fr
Pour une autre distribution Linux
Télécharger l'archive ici :
Puis, décompressez l'archive dans un dossier puis naviguez vers ce dossier en ligne de commande et exécutez le fichier install.sh.
Méthode : Installation sur MacOSX
Télécharger le .dmg ici : https://download.scenari.org/scenari/files.fr-FR/SCENARIchain/mac/latestStable/
puis suivre cette documentation.
Complément : Dossiers de travail créés dans les documents de l'utilisateur
Il peut être utile de savoir où sont enregistrés les contenus créés, en particulier pour les sauvegarder ou les exporter.
Dans le dossier personnel de l'utilisateur, on trouve un ou plusieurs dossiers SCchainx.x indiquant le numéro de version concerné. Notons qu'il est possible d'utiliser plusieurs versions de Scenari Chain simultanément (de même pour les modèles documentaires).
Chacun de ces dossiers contient autant de dossiers que d'ateliers[2] créés.
Dans un dossier correspondant à un atelier, on trouve :
Un dossier
~genqui contient les projets finalisés (sortie web, papier, diaporamas, etc...)Un dossier
sourcequi contient autant de dossiers que d'espaces[3] dans l'atelier.
On peut donc sauvegarder la totalité de l'atelier ou chaque espace séparément.
L'arborescence ci-contre montre trois ateliers créés avec la version 3.7 de Scenari (vieille version donc). Le contenu de l'atelier nommé GuidesOpaleSup est détaillé : dans le dossier sources figurent les espaces créés.
2 - Installation d'un modèle documentaire
La procédure montre l'installation du modèle documentaire Opale mais elle est totalement transposable à tout autre modèle.
Méthode : Télécharger le modèle documentaire
Se rendre sur le site de téléchargement de SCENARI.
Cliquer sur la droite pour accéder à l'espace dédié Opale.
Aller dans la section Wsppacks, puis télécharger le fichier opale3-7 (ne pas prendre la version starter).
Méthode : Installer le modèle documentaire
Complément : Les extensions, ou addons
Il est possible d'enrichir les fonctionnalités d'une chaîne éditoriale en lui ajoutant des extensions disponibles dans un espace dédié.
On y accède depuis le site de téléchargement du modèle documentaire puis descendre tout en bas : Extensions compatibles.
Les extensions sont des fichiers .wsppack et s'installent en suivant la même procédure que pour les modèles documentaires.
On pourra prendre l'extension Générateur PDF pour Opale.
À ce stade, SCENARI et son modèle documentaire Opale sont prêts à être utilisés, il reste à créer un atelier.