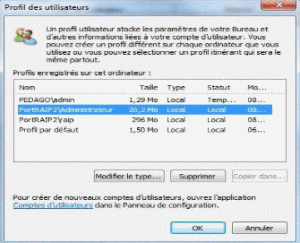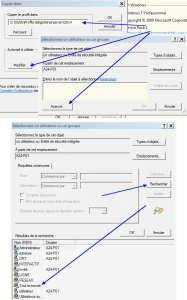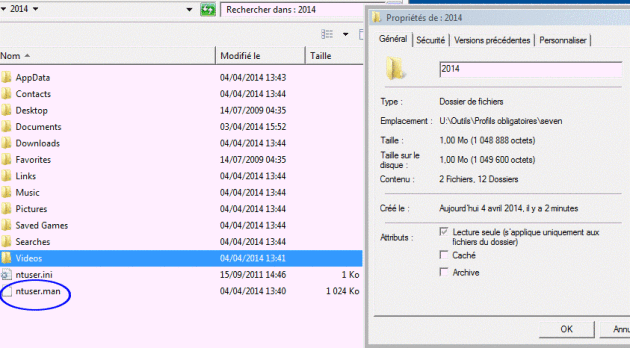Création ou mise à jour d'un profil obligatoire sous Seven
Récupération du profil obligatoire présent sur le serveur
Utilisation du compte admin.profil
Dans un premier temps, on se connecte avec le compte qui a servi à créer le profil, il se nomme normalement admin.profil, et est membre du groupe DomainAdmins. Le mot de passe n'est pas forcément connu, mais vous pouvez le modifier en passant par l'EAD.
Une fois connecté et comme il s'agit d'un profil local, le dossier admin.profil va être crée dans C:\Utilisateurs de la machine.
Ce compte est configuré pour travailler avec un profil local, voilà pourquoi il faut récupérer la station utilisée la première fois ou alors récupérer l'ancien profil obligatoire en suivant cette documentation.
Remarque :
Si des profils autre que locaux (exceptés ceux d'admin et admin.profil) sont déjà présents sur la machine, il est préférable de les supprimer. Pour cela, il est possible d'utiliser l'outil Delprof de Microsoft. Un package wpkg existe pour delprof afin que ces suppressions soient automatiques.
Méthode :
Copie du profil avec le compte admin
On redémarre la machine (ne pas faire une simple fermeture de session)
Connexion en "admin"
Avec l'explorateur, allez dans le sous-dossier profil.V2 du dossier netlogon du Scribe, il se situe à cette adresse \\srv-scribe\netlogon\profil.V2
Dans ce sous-dossier, sélectionnez l'ensemble des dossiers et le fichier ntuser.man et copiez-les (clic-droit, copier)
Toujours avec l'explorateur, allez dans le dossier C:\Utilisateurs\admin.profil et collez l'ensemble des fichiers copiés depuis \\srv-scribe\netlogon\profil.V2
Si besoin, vous confirmez par 'Tous' aux questions 'Voulez-vous vraiment copier...'
Redémarrez la machine
Reconnectez vous en "admin"
Supprimez le fichier ntuser.dat présent dans : C:\Utilisateurs\admin.profil
Attention : Si le fichier ntuser.dat n'est pas visible, il faut aller le démasquer dans les options des fichiers (case "masquer les fichiers protégés du système d'exploitation")
Renommez le fichier ntuser.man en ntuser.dat
Redémarrez la station
Remarque :
A présent, votre machine est prête pour régénérer un nouveau profil !!
Configuration du ou des logiciels avec le compte admin.profil
Se connecter en admin.profil
Lancer et configurer tous les logiciels nouvellement installés et/ou récemment mis à jour.
Modifier éventuellement l'environnement de travail Windows© suivant votre convenance ou vos besoins.
Redémarrer la station.
Récupération du nouveau profil avec le compte admin
Se connecter en admin du domaine
Créer un dossier profils_obligatoires dans U :\ (si pas existant), ce dossier permettra de conserver vos profils obligatoires, et donc d'archiver les anciens (au besoin, on pourra les restaurer)
Clic-droit sur l'icône "Ordinateur". Choisir le menu "Propriétés" et lorsque la fenêtre du panneau de configuration s'ouvre, cliquer sur "Modifier les paramètres"
Dans la fenêtre "Propriétés du système", cliquer sur l'onglet "Paramètres système avancés"
Cliquer sur le bouton "Paramètres", dans la zone Profil des utilisateurs.
On voit apparaître la fenêtre Profil des utilisateurs
Dans cette fenêtre, sélectionner admin.profil du domaine
Cliquer sur le bouton "Copier dans", Apparition d'une fenêtre Copier dans. (Cf. capture ci-contre)
La case “copier dans” est grisée et inactive. Pour palier à ce problème il faut utiliser l'application " windows enabler [zip] ".
Le lien précédent permet de télécharger un fichier zip qu'on décompresse par exemple dans “C :\windows enabler”
Puis on lance l'application Windows Enabler.exe en tant qu'administrateur (clic droit sur le fichier et exécuter en tant qu'administrateur).
Une icône apparaît dans la barre des tâches, sur laquelle il faut cliquer (simple clic gauche) pour faire apparaître la mention “on”. 
On peut alors cliquer sur le bouton “Copier dans” (même s'il est encore grisé, il devient actif - ne pas hésiter à cliquer une seconde fois !).
Finalisation
Dans cette nouvelle fenêtre, on saisit le chemin d'enregistrement U :\profils_obligatoires\OS\année en cours (Cf. capture ci-contre) Toujours dans cette fenêtre, dans "Autorisé à utiliser", cliquer sur le bouton "Modifier", puis sur "Avancé", "Rechercher", afin de pouvoir sélectionner "Tout le monde" (Cf. capture ci-contre).
Valider en cliquant sur OK sur toutes les fenêtres, ainsi le profil sera copié dans le dossier u :\profils_obligatoires\OS\année en cours.
Dans ce dossier u :\profils_obligatoires\OS\année en cours, renommez ntuser.dat en ntuser.man.
Copier l'intégralité des fichiers présents dans ce dossier en faisant un clic-droit dessus puis copier.
Aller dans le dossier netlogon du serveur \\srv-scribe\netlogon\profil.V2\, puis coller les fichiers Répondre oui à la question, “voulez-vous vraiment déplacer ou copier...”
C'est terminé ! .... ou presque !
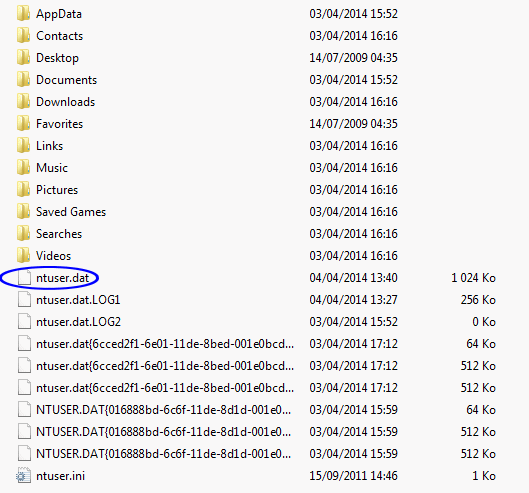
Remarque :
Dans ce dossier, il faut conserver les sous-dossiers “AppData” jusqu'à “Vidéos”, mais on peut vider le contenu de ces dossiers. C'est le fichier ntuser.man qui contient les clés de registre qui déterminent les paramétrages effectués
Conseil : Astuce
En cas de révision du profil obligatoire seven, il est conseillé de placer le nouveau profil dans \\srv-scribe\netlogon\profil2.V2\ de façon à pouvoir le tester avant de généraliser son utilisation.
Pour tester le nouveau profil, dans l'EAD, il faudra choisir un compte de test et lui affecter le profil-obligatoire2.