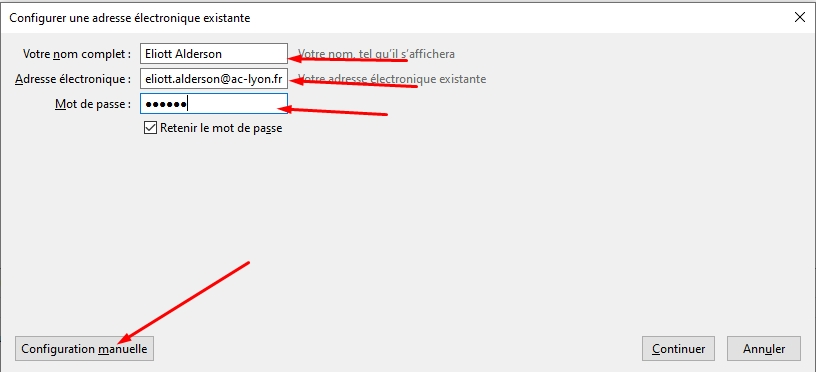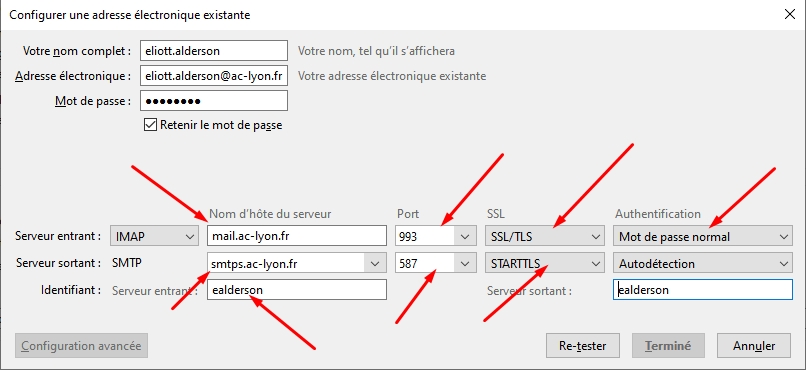ThunderBird est le logiciel de messagerie de la Fondation Mozilla, qui développe entre autres, l’excellent navigateur web Firefox, utilisé dans tous les collèges et lycées.
Thunderbird est un logiciel libre et donc gratuit, vous pouvez donc l’installer librement sur votre ordinateur personnel. De plus, il se chargera de récupérer tout seul vos anciens mails ou contacts d’Outlook© ou Outlook Express©.
Installation de Thunderbird
Vous devez d’abord récupérer le logiciel sur le site officiel Mozilla. Pour cela, il suffit de cliquer sur le lien en milieu de page, enregistrer le fichier dans un coin de votre ordinateur, puis cliquer dessus pour l’exécuter.
Ensuite, l’installation se fait très simplement, en cliquant sur suivant, suivant (garder les paramètres par défaut), Installer, puis Terminer.
Si le logiciel s’aperçoit que vous utilisiez précédemment Outlook ou Outlook Express, alors il vous proposera de récupérer vos emails. De manière très simple… suivant, suivant… ok !
Configuration de ThunderBird
- Lancer Thunderbird (ou démarrage automatique à l’issue de l’installation si l’option est cochée) ; puis cliquer sur “Définir par défaut”.
- Choisir “Passer cette étape et utiliser mon adresse existante”.

- Saisir son nom son adresse académique et son mot de passe (pour plus de confort, laisser “Retenir le mot de passe” coché) ;
- Cliquer sur “Continuer”. Patienter pendant que le logiciel recherche le serveur de courrier.
- Cliquer sur Configuration manuelle
Serveur Entrant : choisir le protocole Imap pour enregistrer les courriels sur sa machine ;
- Dans “Nom d’hôte du serveur”, saisir “mail.ac-lyon.fr” ;
- Port : 993 ;
- SSL : choisir SSL/TLS ;
- Authentification : Mot de passe normal.
- Corriger l’identifiant en indiquant celui de la messagerie académique, généralement pnom, puis cliquer sur “Re-tester”.
Le serveur sortant : SMTPs
- Dans “Nom d’hôte du serveur”, saisir “smtps.ac-lyon.fr” ;
- Port : 587 ;
- SSL : STARTTLS ;
- Authentification : Mot de passe normal.
- Corriger l’identifiant en indiquant celui de la messagerie académique, généralement pnom, puis cliquer sur “Re-tester”.
- Lorsque les paramètres ont été trouvés, cliquer sur “Terminer”.
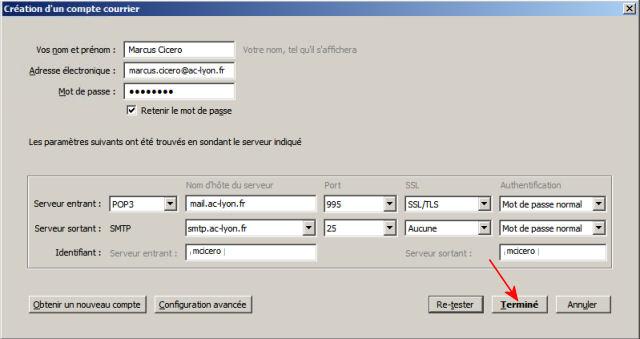
Le compte est maintenant fonctionnel.
Ajout de votre agenda académique
Thunderbird permet la gestion de votre agenda professionnel, disponible également via le webmail Convergence.
Paramétrage de l’agenda académique
Vous pouvez paramétrer votre agenda en suivant les instructions des pages du support académique : https://assistance.ac-lyon.fr/support/?p=415. Les paramètres sont repris ici :
- Choisir “Sur le réseau” puis “CalDAV”, et l’emplacement https://calendar7.ac-lyon.fr/dav/home/prenom.nom chez ac-lyon.fr/calendar/ (prenom.nom chez ac-lyon.fr est à adapter bien entendu !)
- Supprimer l’agenda local ou bien faire attention à créer les événements sur l’agenda académique …
- Et ce qui ne gâche rien, c’est que le carnet d’adresse local de Thunderbird convient parfaitement pour inviter des participants à un événement (si tant est que l’adresse soit en @ac-lyon.fr), de même que l’interrogation de disponibilité des agendas !! … et donc les groupes locaux au Thunderbird peuvent également bien simplifier la vie ….
Agenda des vacances !
Il est possible d’importer de même le calendrier scolaire avec les vacances des différentes zones. Ces agendas sont disponibles sur cette page.
- Ajouter un agenda
- Choisir “sur le réseau”
- Coller l’adresse trouvée sur la page précédente correspondant à votre zone. Pour la zone A, on collera cette URL : https://fr.ftp.opendatasoft.com/openscol/fr-en-calendrier-scolaire/Zone-A.ics
On peut aussi rajouter des calendriers moins “officiels”, mais qui intègrent les jours fériés comme
https://mozorg.cdn.mozilla.net/media/caldata/FrenchHolidays.ics
(trouvé sur https://www.mozilla.org/en-US/projects/calendar/holidays/)